Pixel Helper Chrome Extension can show a number of messages, some of them being real errors, some of them simple warnings or false errors. We try to cover them all in this article.
Keep in mind that Facebook is in constant change, and some of the errors messages on this page might be replaced by others or simply out of use. We do our best to keep the list here up to date and useful.
What is Facebook Pixel Helper Chrome Extension?
Pixel Helper is an official Facebook pixel testing tools. It’s connected to Facebook itself, so the results it gives are usually pretty accurate.
Facebook Pixel Helper functions in the background in order to automatically review the websites you are browsing. It reviews the websites for code similar to a Facebook pixel. Whenever a website features an installed pixel, the extension icon will take the blue color, making a small badge appear. This badge will indicate how many events were found on that page. If you click the extension button after it has turned blue, useful information on the Facebook pixels will appear.
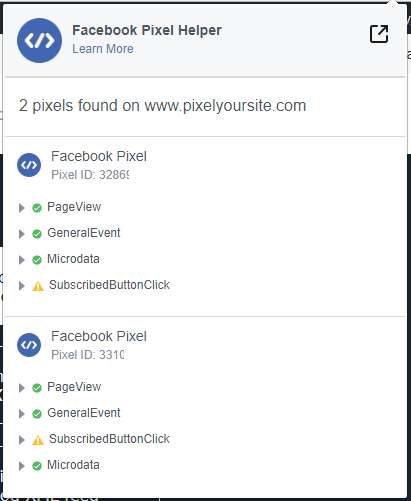
In case the pixel is placed where it’s supposed to be and is also being loaded the correctly, the site indicator will take the color green. In case something is not right, the indicator will take the color red. When the indicator is red, you also receive a short explanation about what needs to be fixed, and how to fix it.
IMPORTANT: The pixel itself won’t send any data if you use an ad-blocking software. Sometimes the extension will show the pixel with a message saying that no data was sent, sometimes it won’t show anything. It’s important to turn your ad-blocker OFF when you test the pixel.
How to Install Facebook Pixel Helper
If you want to use the Facebook Pixel Helper, you’ll have to first make sure that the web browser Chrome is installed on your computer. After that, check with the Chrome Store and get the Pixel Helper. Follow the instructions the Chrome Store has and install the extension in your browser. As soon as the Facebook Pixel Helper is installed, an icon </> will appear next to your address bar.
Click Here to Install Pixel Helper Chrome Extension
How to Verify Pixel Implementation
Navigate through the website with your Chrome browser. Click the Pixel Helper icon. A small window with pixel related info will appear. It will tell you what pixels was found on the page, and if these pixels have successfully loaded. In case your pixels have loaded successfully, you can start to run ads with them.
You will also see each pixel event that was fired. Click on the event to see its parameters, what type of Advanced Matching info was sent, URL called, load time and pixel location:
Troubleshooting Pixel Errors
Facebook Pixel Helper reports common errors that indicate something needs to be fixed in order for the product to be used properly.
- Pixel Did Not Load: Sometimes can be ignored
When this error appears it means that the Facebook Pixel Helper has managed to find what looks like Facebook pixel code on the website, but the actual HTTP call hasn’t been made. This usually happens because of an error in the code, but it can also occur when the pixel fires on a dynamic event, for example, a click button. In this case, the error will disappear if you click the button.
- Resembles a Standard Event: Sometimes can be ignored
This error means that the Facebook Pixel Helper discovered a custom event that seems similar to a Facebook Standard Event. Let’s take an example: instead of AddToCart, it is AddtCart. It is recommendable that standard events are used whenever possible. If you actually intend to use that custom event with that particular name, you can ignore this warning.
- Encoded Characters: Sometimes Take Action
When this appears, it means that the Facebook Pixel Helper came across something that seems to be double-encoded characters. This could happen because of a tag or a CSM system that encodes information that has already been encoded. For example, encoding & into &amp;. Please confirm and make sure that characters are not being encoded two times, for example, change & to &. Sometimes this is not a real warning, if, for example, you use a & symbol in your title.
- The Facebook pixel activated 2 times on this web page: Sometimes can be ignored
This is usually an error since an event should load only once on a page. There are some situations when this can be safely ignored. For example, when you have a dynamic event triggered on click that is activated multiple times.
Facebook can show this message in relation to a single event, and not to the pixel. This means that the pixel code itself wasn’t activated twice, but just one event.
- Invalid Pixel ID: Take Action
This is an error that means the sent ID for the pixel did not match a known pixel ID in the system. If you’re using the PixelYouSite plugin, double check the ID you enter and make the necessary correction.
Troubleshooting Suggestions
Some of the warnings you can see in the Pixel Helper are not exactly errors on your side, but purely improvement suggestions that the software thinks you can take into consideration.
Dynamic Ads & Product Catalog Related Errors:
Those are all messages that Pixel Helper gives (or used to give at some point) related to Facebook Dynamic Ads (Promote a product catalog option)
- Facebook Pixel can’t match products
- The Pixel is not paired with any product catalog
- No products found for given content
- Unable to Find Product Catalog
- Pixel Doesn’t Have a Product Catalog Pair
They mean that the product ID sent by the pixel is not found in a Product Catalog, or that no Product Catalog exists.
If you are not using Facebook Dynamic Ads (Promote a product catalog option) or if the content is not a product, you can ignore this message.
If you do Dynamic Ads you must check the product feed and make sure that it has all the products you want it to have.
If you do Dynamic ads and you have a Product Catalog that is supposed to contain that specific product ID do the following:
- make sure that the pixel and the Product Catalog ID and the pixel content_ids parameter are using the same logic (product ID or product SKU)
- check if the product ID exits in your Product Catalog
- check if the catalog is connected to the same pixel ID you are using on the site. You can control this from the Catalog Settings, Event Source.
Other warnings you might have:
- Pixel Took too Long to Load: Sometimes can be ignored
This error indicates that it took too much time before the pixel was activated. This may happen because of the location of the pixel on the page. If someone who visited your web page closes it, clicks on a link, or simply just navigates away before the pixel event gets to be activated, the action is not going to be tracked. Because of this, an important percentage of actions and conversions can be lost. That’s why it is recommended for the pixel code to be placed early in the web page. Some prefer to put it, in HTML, just before the closing </head> tag. If you are using PixelYourSite the code is inserted on top of your page, so it will load fast.
- Pixel is Not the Only Conversion: Sometimes can be ignored
It is not recommended to load multiple conversion events on one page. This will make the optimization inefficient, together with the tracking of those conversion events. You could use one conversion pixel across all ads optimizing or tracking for the event. If a secondary conversion event takes place when a person interacts with the web page (for example, when it does a button click), the warning can be ignored.
- Content_type is missing, should be either ‘product’ or ‘product_group’: Sometimes can be ignored
This usually means that the content_type parameter is not “product” or “product_group”. If the event is not used for Facebook Dynamic Ads you can ignore it. It looks like Facebook decided to drop this message lately.
- You Have Opted Out of Tracking: Take action
This is related to your Facebook Privacy settings and means that you have opted out of tracking from Facebook. Because of this, Facebook Pixel Helper extension will not work, leaving potential pixel problems undetected. To fix it, temporarily modify your ads settings: https://www.facebook.com/settings?tab=ads
How to Uninstall Facebook Pixel Helper
In order to uninstall the Facebook Pixel Helper, just type chrome://extensions/ into the address bar of your Chrome browser. After that, click the trash icon close to the Facebook Pixel Helper extension.
source:pixelyoursite







