For fast and simple editing, we’ve added Clipchamp to the Microsoft family, and it will be preinstalled on Windows 11. To open Clipchamp, go to the search box on the taskbar, type Clipchamp, and select it from the results. Or you can select Start , then select All apps and scroll down to find Clipchamp in the list of apps.
The Clipchamp video editor empowers anyone to make amazing videos. With Clipchamp’s user-friendly interface, templates, and intelligent shortcuts, you can edit your video and add special effects, text, transitions, music, and more with ease. You can also record your screen and webcam securely, and enjoy advanced features like green screen editing, overlays, and AI voiceovers.
To access Clipchamp:
Clipchamp is the built-in video editor for Windows 11. To access Clipchamp, you can:
- Go to the search box on the taskbar, type Clipchamp, and select it from the results.
- Select Start , then select All apps, scroll down, and select Clipchamp in the list of apps.
A browser-based version can also be accessed by typing https://app.clipchamp.com/ in Microsoft Edge or Google Chrome.
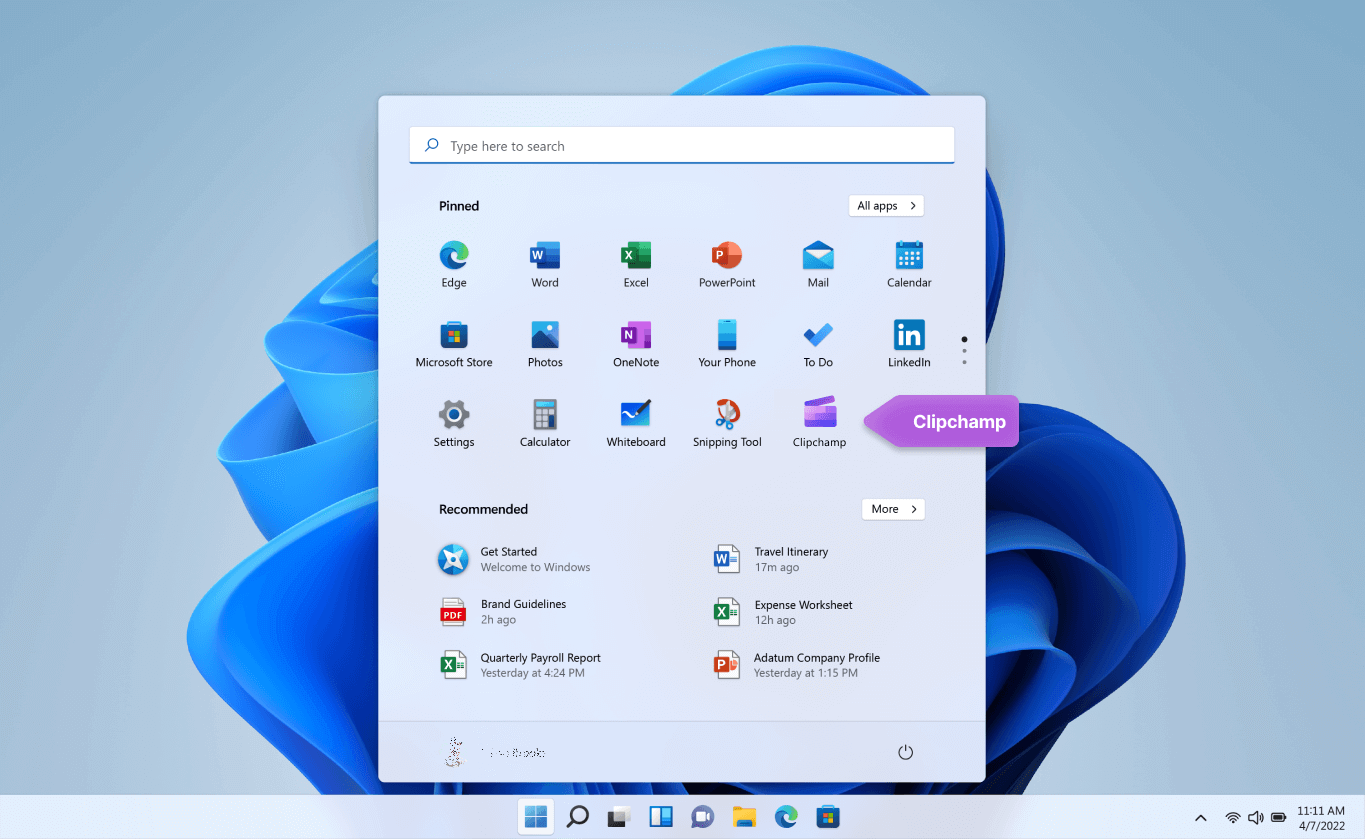
To create a new video that you can edit from start to finish:
- Select Start , then select All apps, scroll down, and select Clipchamp in the list of apps.
- Upload your videos, images, and audio files to the Your media tab. Drag and drop media files onto the timeline.
- Rearrange your media on the timeline and edit your video with accessible features like trim, crop, split, and rotate.
- Add special effects like text and captions, overlays, filters, background music, and more. Try our more advanced features like AI voiceovers, green screen, and picture-in-picture effects.
- Preview your video in full-screen mode, make any final adjustments, then export your video in 1080p HD video resolution.
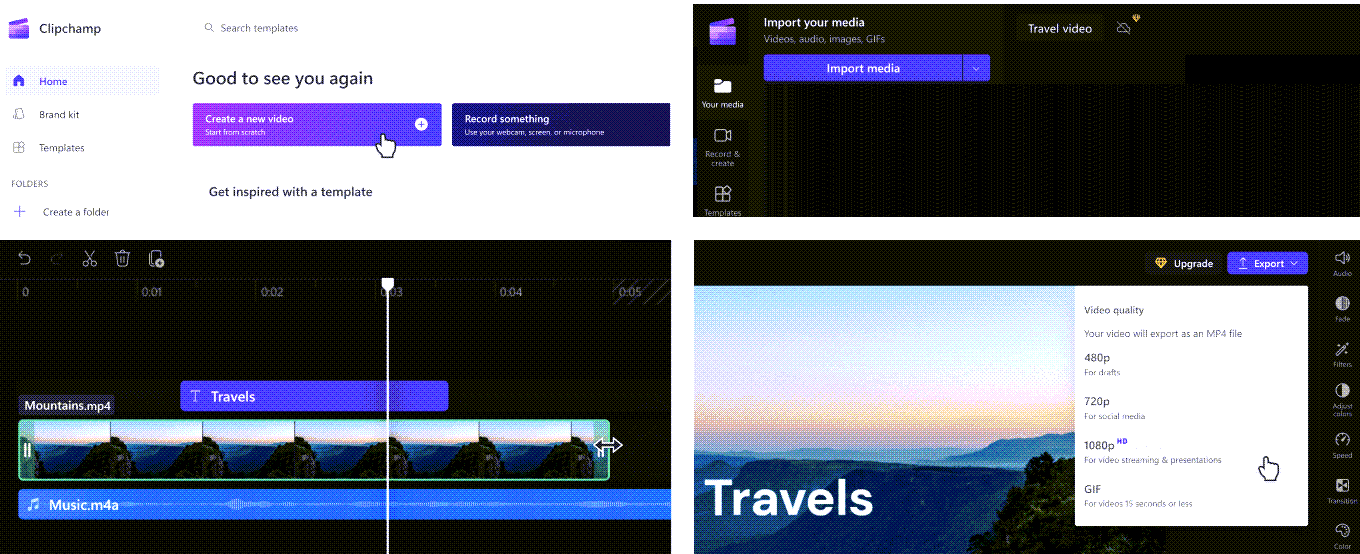
Get familiar with Clipchamp’s editing functions:
Clipchamp’s beginner-friendly interface helps you quickly locate all the professional editing functions, including the stage, timeline, sidebars and the floating sidebar.
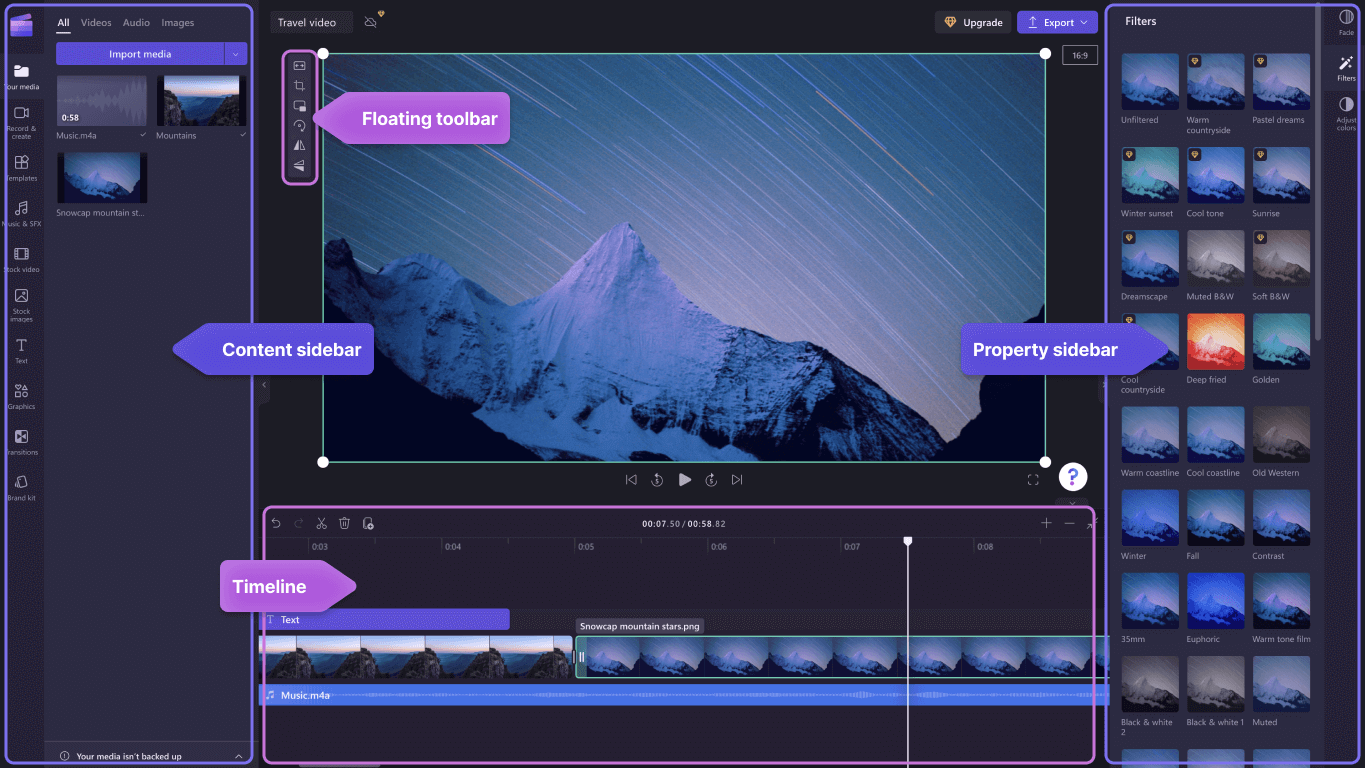
- Use efficient editing functions like trim, split, delete, duplicate, undo, and redo in the timeline.
- Crop, fill, rotate, flip, and add picture-in-picture effects on videos with the floating toolbar visible on the stage.
- Speed up or slow down your video or audio file with the speed controller in the right sidebar.
- Resize videos to suit any social media platform with popular aspect ratio presets near the right sidebar.
- Enhance the color balance and appearance of your video clip using pro filters like green screen, blend mode, disco, VHS, or black and white removal—with more options available in the right sidebar.
- Add traditional or quirky transitions between clips—and exclusive overlays on top of your video—in the left sidebar.
- Search through over 1 million royalty-free videos to find the right aesthetic and genre in the left sidebar.
- Select a background music track or fun sound effects from our stock audio library in the left sidebar.
- Choose from a wide range of unique animated text and captions and customize them with various fonts, colors, and positions.
To record videos:
- Select Start , then select All apps, scroll down, and select Clipchamp in the list of apps. Inside the editor, select the Screen and camera recording tab.
- Select the screen and camera recording, camera recording, or screen recording feature.
- Select Record to select a tab, window, entire screen, or webcam. Retake your video as many times as you need.
- Adjust your recording with editing features like trim, crop, flip, and rotate. Personalize your video with our picture-in-picture effect, filters, stickers, text, and more.
- Save your recording in 1080p high-definition video resolution.
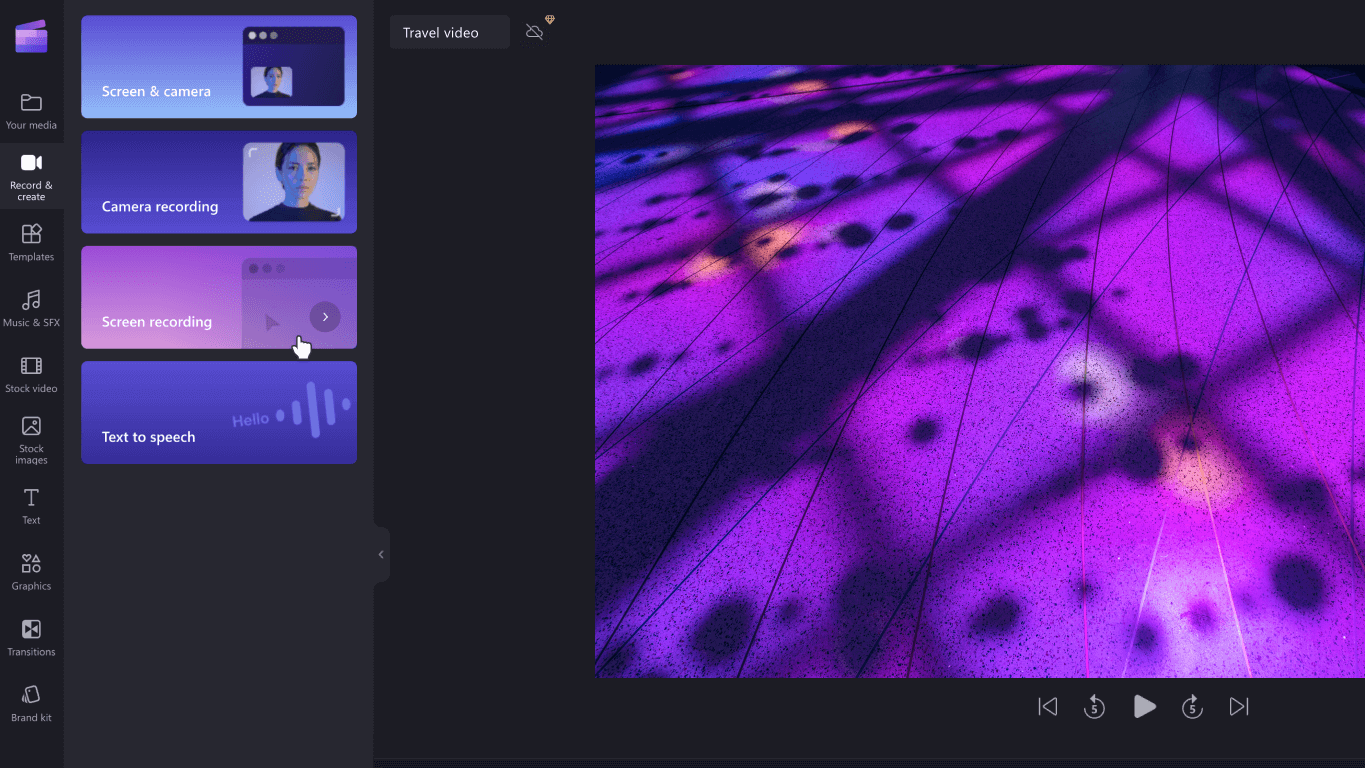
To use a template:
- Select Start , then select All apps, scroll down, and select Clipchamp in the list of apps. Inside the editor, select a template from the categories in the template library.
- Personalize the template with your own videos and images or search the stock library for options.
- Customize your text with a variety of fonts, sizes, colors, and placement. Plus, edit background music with royalty-free stock audio and adjust the volume to suit your needs.
- Add your personalized brand kit to your video using your unique color palette, font, and logos. You can even turn your logo into a watermark for your video.
- Export your video in 1080p video resolution and share it directly to social media platforms, including YouTube and TikTok.
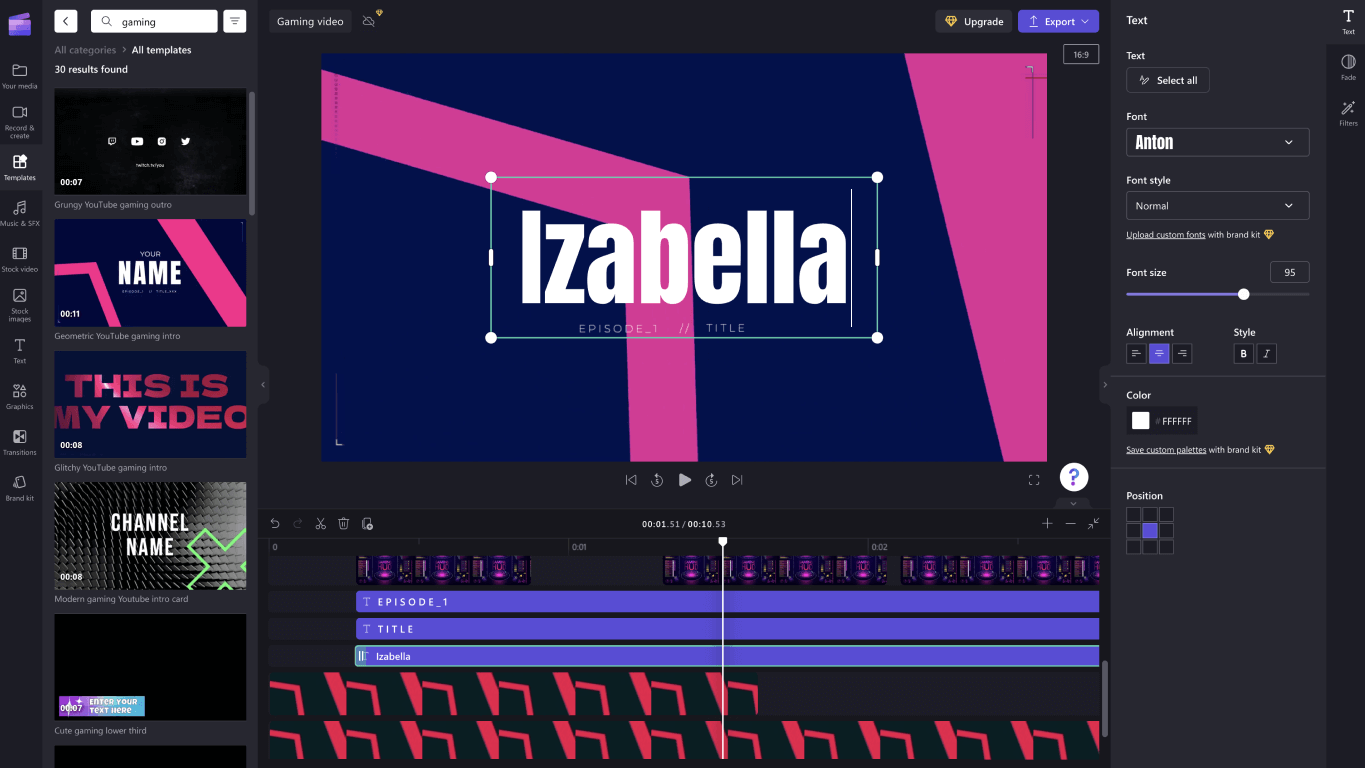
To generate voiceovers using text-to-speech:
- Select Start , then select All apps, scroll down, and select Clipchamp in the list of apps. Inside the editor, select the text to speech tab in the sidebar.
- Type in your phrase or sentence, and pick the language, voice, style, and pitch you would like to use. Adjust the speed of your voiceover to be faster or slower.
- Add your voiceover to the editing timeline to finish.
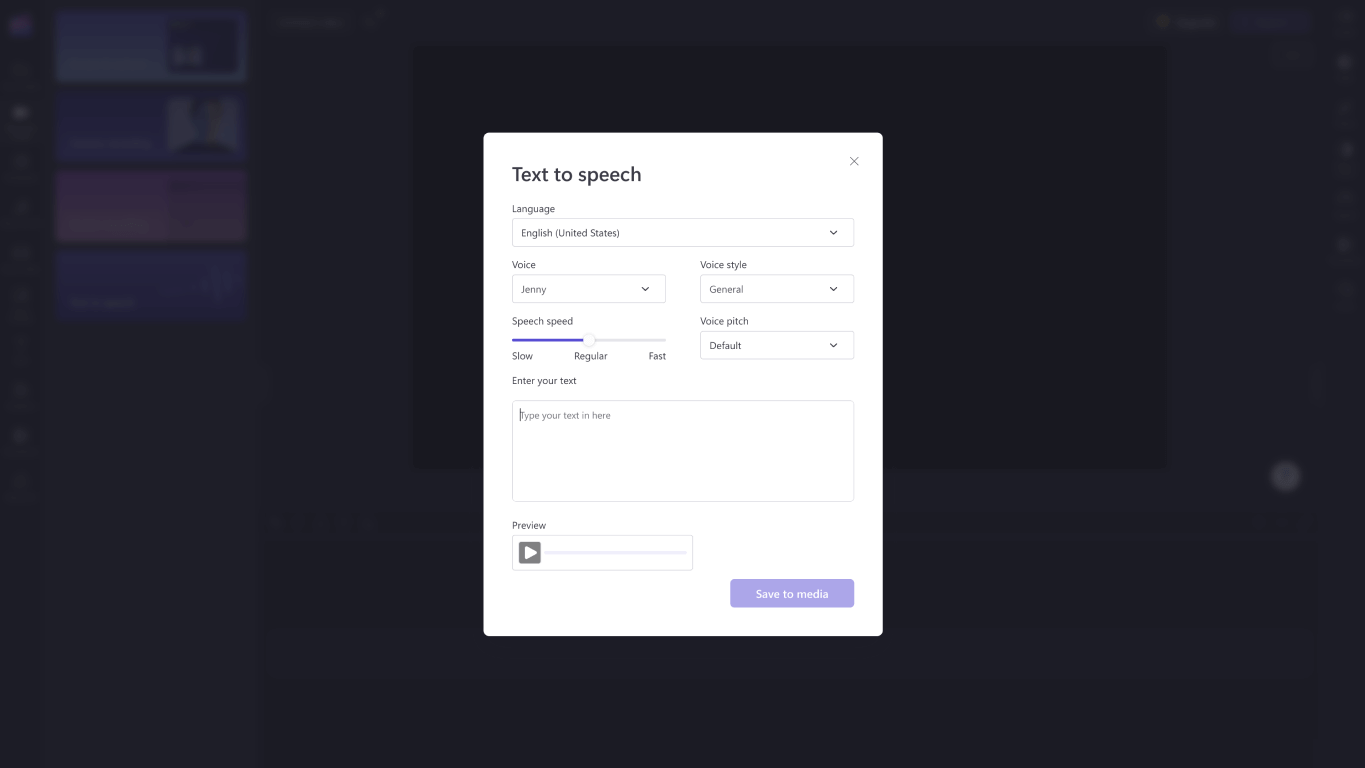
To edit with keyboard shortcuts:
- Find a list of keyboard shortcuts by selecting the Clipchamp logo at the top left corner of the editor and selecting Keyboard shortcuts.
- Browse through the helpful list of all shortcuts ranging from display, navigation, selecting items, moving items, and trimming items.
- Use shortcuts to suit any accessibility needs or save time while editing videos.
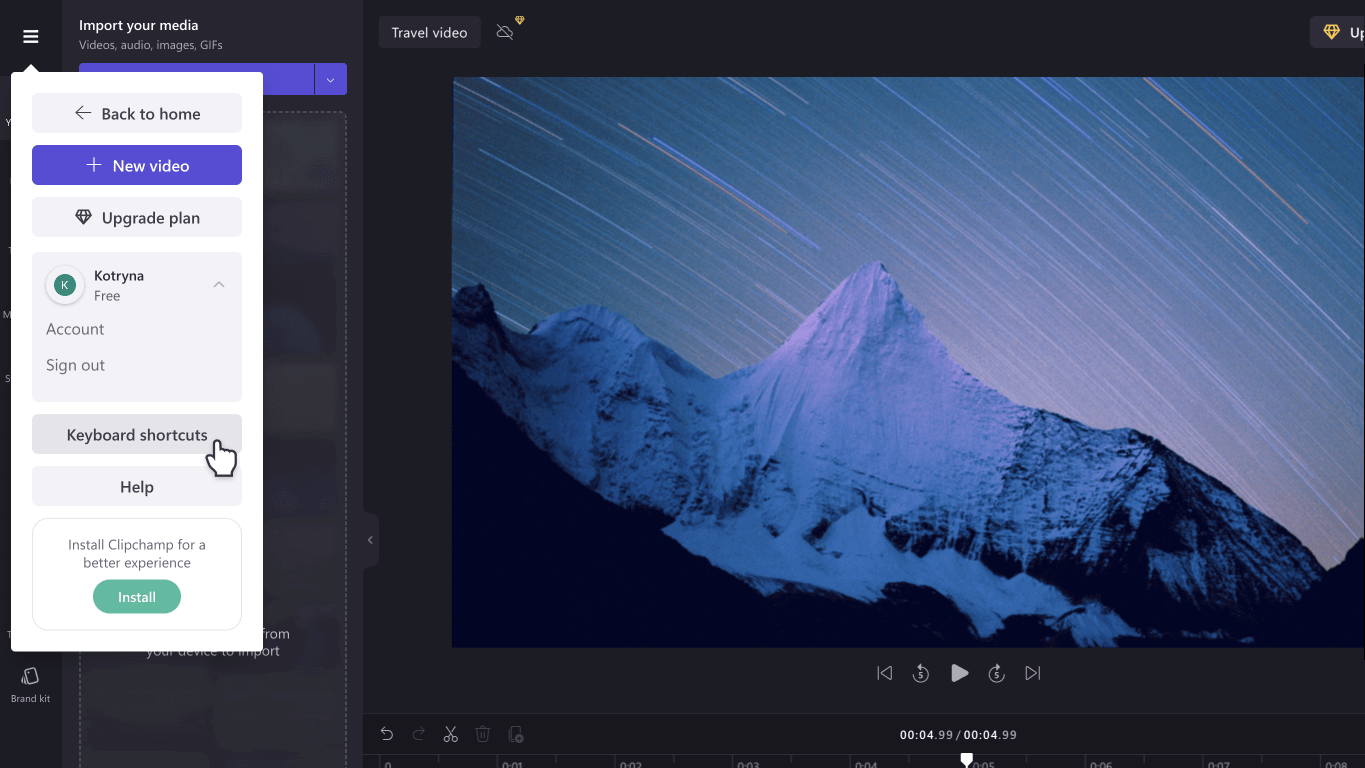
Enjoy special time-saving features:
- Use keywords to search the stock library, which has over 1 million stock videos, audio, and images.
- Replace existing stock or assets on your timeline by dragging and dropping the media in the exact position of the existing media.
- Delete gaps created on your timeline by selecting the trash can icon that appears between media.
- Group and ungroup assets on your timeline by dragging your cursor over the media, right-clicking, and selecting Group or Ungroup from the dropdown menu.
- Crop certain areas of your videos, images, and stickers with the freehand crop feature. Adjust the corners inside the stage to change the aspect ratio with your cursor.
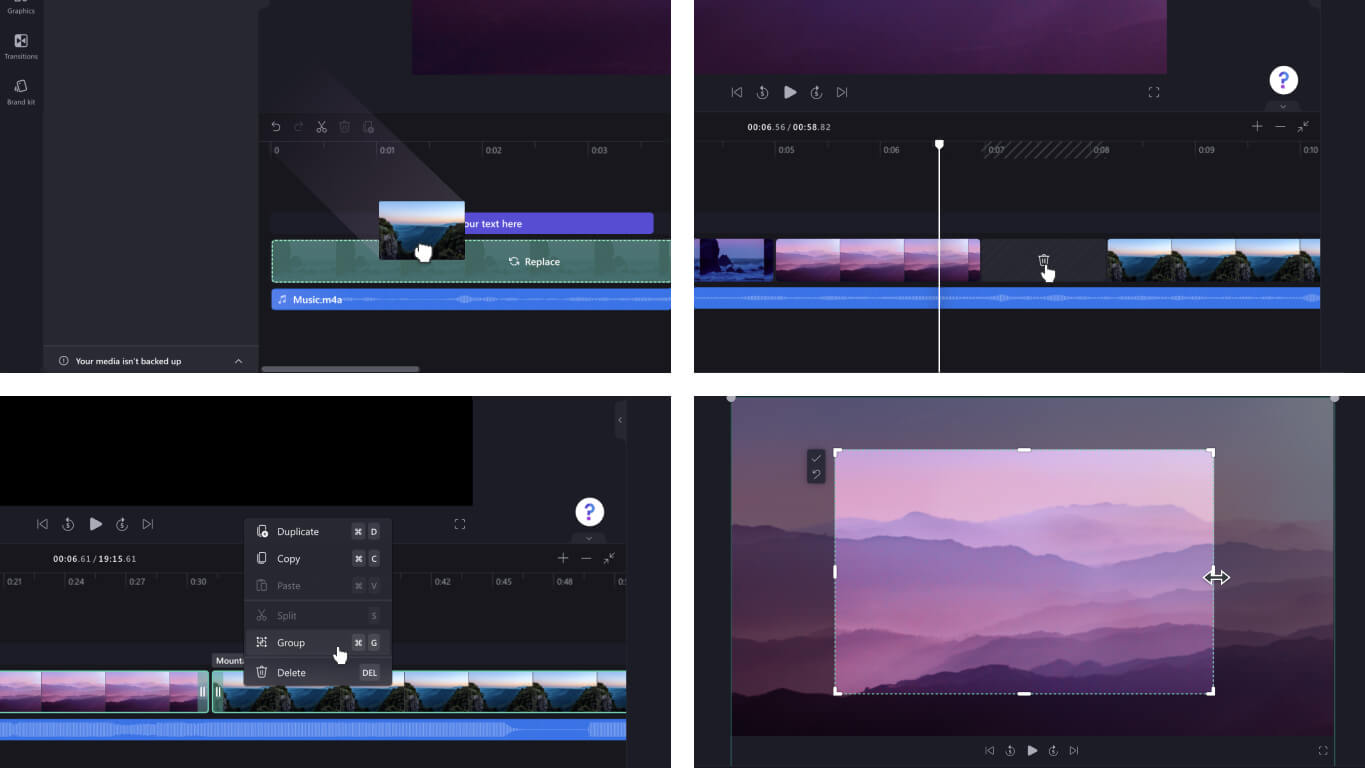
To import your media:
There are many options to upload compatible videos, audio, images and GIFs you want to edit in Clipchamp, including:
- Import from device
- Import from phone (known as Clipdrop)
- Import from cloud storage like OneDrive, Dropbox and Google Drive and Google Photos
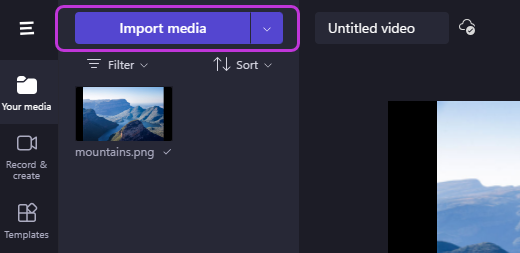
To access helpful integrations:
Clipchamp offers integrations to make your editing experience seamless. For example, the GIPHY integration allows you to add trending GIFs to your videos from the Graphics tab in the sidebar. Further integrations are listed below.
Import and save videos directly to and from:
- OneDrive
- Google Drive
- Google Photos
- Dropbox
Integrations to share videos:
- YouTube
- TikTok
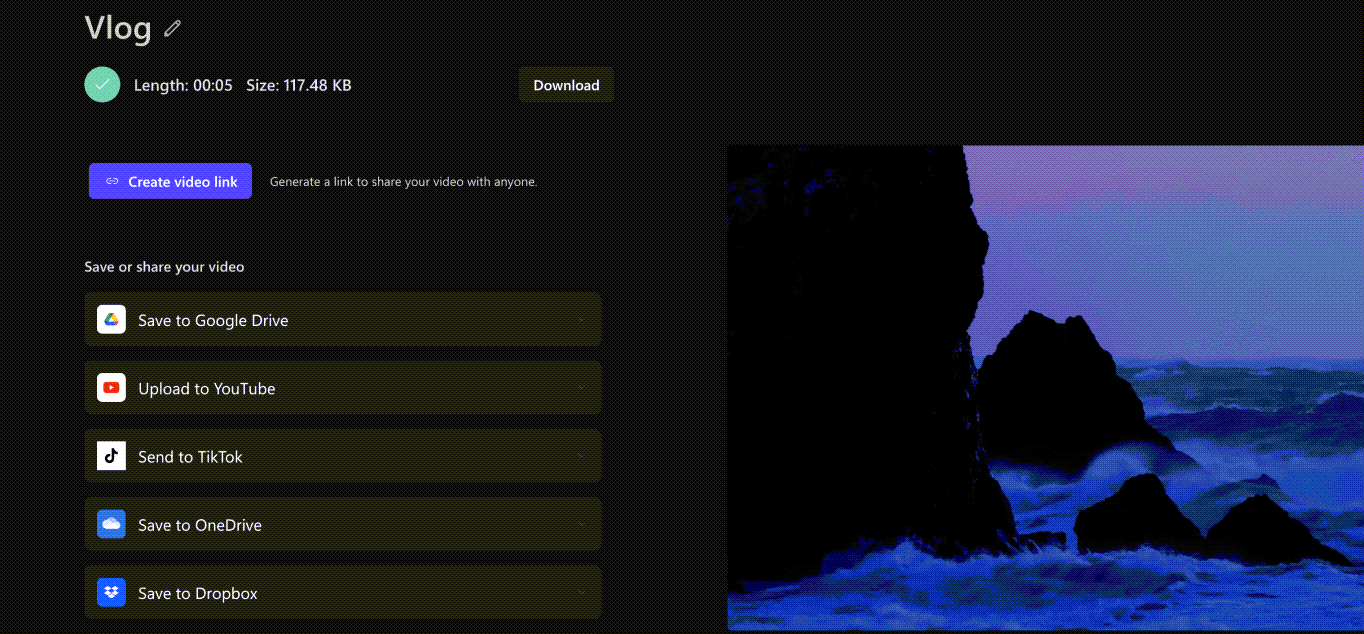
To save a video:
- Select the Rename box to name your video above the stage.
- Select the Export button to save your video. Select from a range of video resolutions, including 480p, 720p, or 1080p. You can also save any video under 15 seconds as a GIF.
- Download your video to your device and share your video with an embed code or with the Share page link to view the video hosted privately on Clipchamp. You can also share directly to social media platforms like TikTok and YouTube.
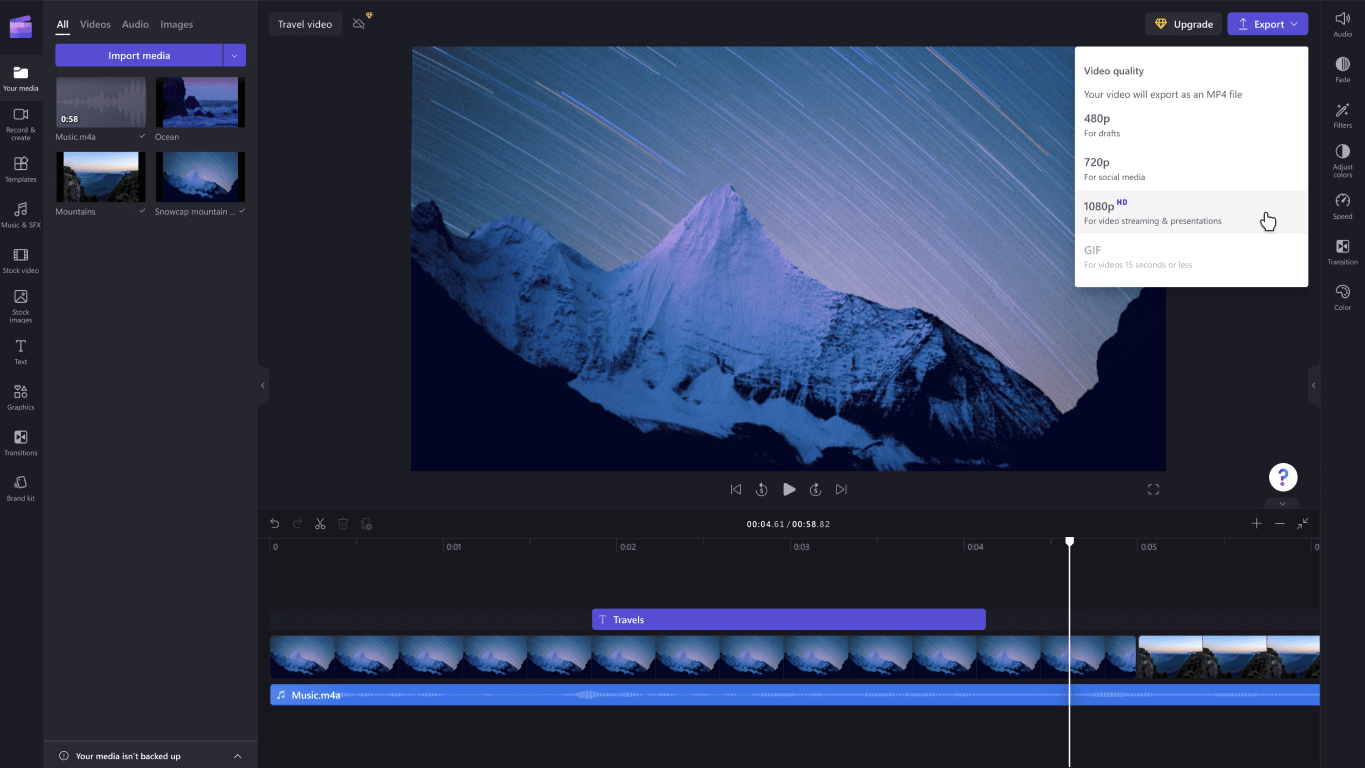
Looking for further support? Find more answers when you go to Clipchamp Support.







